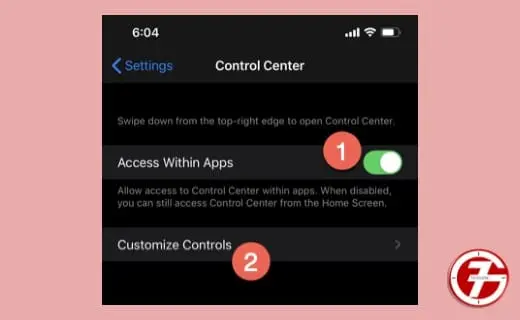كيفية بث و تسجيل شاشة الايفون صوت وفيديو بدون برامج

إذا كنت تمتلك هاتف آيفون ولا تعرف كيفية تسجيل شاشة الايفون iPhone ، فنحن في هذا المقال سوف نشرح لك بالصور والتفاصيل كيف تقوم بذلك بسهولة تامة.
سابقاً كان الناس لا يعرفون سوى قراءة المقالات المكتوبة واستعراض الصور الموجودة عبر الإنترنت. لكن مع التطور الكبير والتقدم التكنولوجي وبفضل المنصات الاجتماعية ومواقع مشاركة الفيديو الكبرى وعلى رأسها اليوتيوب YouTube ، أصبح عمل وانتاج مقاطع الفيديو في الوقت الحاضر أحد أكثر الطرق في مجال الربح من الانترنت و اليوتيوب.
والآن لست بحاجة إلى أن تكون خبيرًا أو تحتاج إلى أدوات تعديل فيديو معقدة لإنشاء مقاطع فيديو احترافية ورائعة. خاصة عندما يكون لديك جهاز ايفون iPhone ، يمكنك ببساطة تسجيل شاشة iPhone لإنشاء مقاطع فيديو تعليمية.
لماذا تحتاج إلى تسجيل شاشة الايفون فيديو؟
ربما يتساءل البعض إذا كان الايفون يحتوي على واحدة من أقوى الكاميرات من بين الهواتف الذكية المختلفة. فما السبب الذي يجعلنا نحتاج التقاط او تسجيل الشاشة بدلاً من التسجيل من خلال الكاميرا. الإجابة بسيطة حيث يمكنك من خلال هذه الطريقة تسجيل الأنشطة التي تقوم بها على شاشة جهازك الايفون iPhone ولا يمكن القيام بذلك طبعاً بإستخدام الكاميرا.
وهناك العديد من الأسباب التي تجعل من ميزة تسجيل الشاشة ميزة رائعة ومفيدة جدا:
- يمكنك مثلاً من خلال تسجيل الشاشة تسجيل فيديو من اليوتيوب. على الرغم من أن هناك الكثير من طرق التحميل من اليوتيوب للموبايل، لكن في الكثير من الأحيان لا يسمح لك YouTube بتنزيل مقاطع الفيديو، وتحتاج إلى إصدار مدفوع باشتراك شهري للقيام بذلك. أما باستخدام ميزة تسجيل الشاشة من خلال هاتفق الايفون iPhone ، يمكنك بسهولة التقاط وتسجيل جزء من الفيديو وحفظه في ملفات الصور والفيديو في هاتفك واستخدامه لاحقًا.
- يمكنك أيضاً تسجيل مقاطع فيديو تعليمية لشرح كيفية استخدام iPhone. أو إستخدام أحد برامجه أو تطبيقاته لتجعل من استخدام الايفون أمراً سهلاً.
- يمكننا أيضاً تسجيل المحتوى من داخل التطبيقات الموجود على الايفون.
- من الفوائد الهامة أيضاً أنه يمكن تسجيل استخدام الالعاب لكي نمرح مع اصدقائنا أو نشاركها على قنواتنا على اليوتيوب من خلال تسجيل مهارتك في اللعب و إظهارها للآخرين و لأصدقائك.
كيفية بث و تسجيل شاشة الايفون صوت وفيديو بدون برامج
أهم شئ يمكن أن نقدمه لك في هذا المقال التعليمي المميز، هو أن iPhone بشكل افتراضي لديه أداة تسجيل للشاشة. لذلك ، لا تحتاج إلى تنزيل تطبيقات إضافية لهذا الغرض.
خطوات تمكين خيار تسجيل الشاشة في الايفون
تسجيل الشاشة هو أحد الخيارات الموجودة افتراضياً في مركز التحكم في iPhone. اتبع الإرشادات التي سنشرحها بالأسفل لتمكين ميزة التسجيل للشاشة.
-
- انقر على ايقونة “الإعدادات” وانتقل إلى خيار “مركز التحكم”.
- قم أولاً بتمكين “الوصول داخل التطبيقات” للسماح بفتح مركز التحكم عند استخدامك للتطبيقات.
- الآن ، انقر على خيار “تخصيص عناصر التحكم”.
![كيفية بث و تسجيل شاشة الايفون صوت وفيديو بدون برامج 1]()
- يمكنك مشاهدة الكثير من الخيارات ضمن قسمي “تضمين” و”مزيد من التحكم”. لكن ما يهمنا الآن أن نتأكد من أن خيار “Screen Recording” الموجود ضمن قسم “Include”. إذا وجدت “تسجيل الشاشة” ضمن قسم “المزيد من عناصر التحكم” ، فانقر على الرمز الأخضر + لتضمينه في مركز التحكم.
- يمكنك الوصول إلى جميع الخيارات ضمن قسم “تضمين” من خلال الوصول بسرعة إلى مركز التحكم.
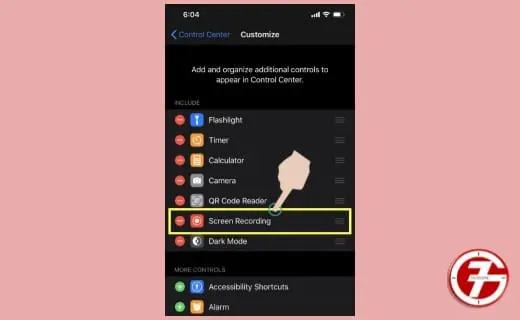
- يمكنك بعد ذلك تسجيل شاشتك وسنوضح لك في الخطوات التالية طريقة تسجيل الشاشة مع مثال على استخدام تطبيق YouTube في iPhone. يمكنك القيام بذلك مع أي تطبيق آخر من تطبيقاتك المفضلة.
- افتح تطبيق YouTube وانتقل إلى أي فيديو تريده ثم استعد للتسجيل.
- إذا كان لديك هاتف iPhone به زر الصفحة الرئيسية “Home” ، فمرر سريعًا لأعلى لفتح مركز التحكم. إذا كان لديك أحد الموديلات الأحدث بدون زر الصفحة الرئيسية ، فمرر من أعلى الزاوية اليمنى. سترى مركز التحكم مع جميع الخيارات المضمنة حسب التخصيص الذي قمت بعمله من خلال اعدادات هاتفك.
- اضغط على زر “تسجيل الشاشة”. سيبدأ العد 1 و 2 و 3 ، اضغط على الشاشة للعودة إلى شاشة التطبيق الذي تريد التسجيل منه قبل بدء التسجيل.

- في البداية ، سترى زر تسجيل أحمر في الزاوية اليسرى العليا لجهاز الايفون الخاص بك. أثناء التسجيل ، سيعرض هذا الزر الأحمر الساعة لك للتعرف على وقت التسجيل.
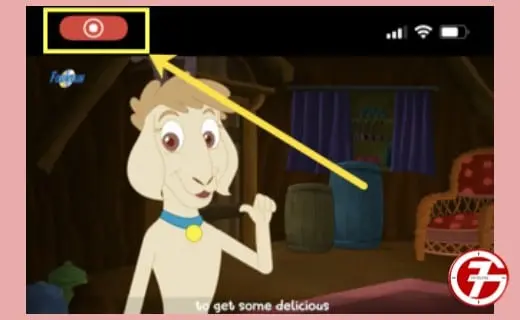
- عند الانتهاء من التسجيل ، انقر على زر التسجيل واختر “إيقاف” التسجيل.
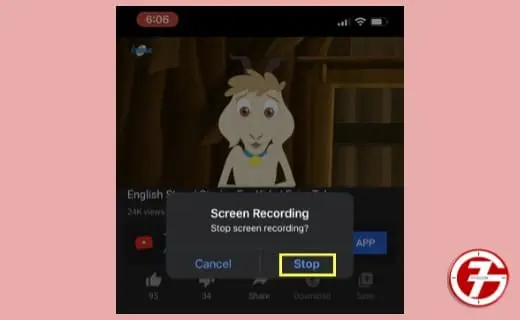
- سيعرض لك iPhone إشعارًا لإعطائك خياراً لحفظ الفيديو في ملفات هاتفك.
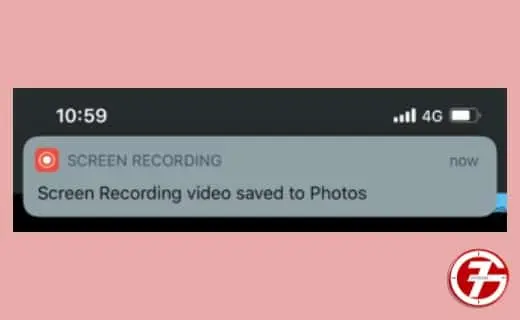
- افتح تطبيق الصور وابحث عن ملف الفيديو الذي قمت بتسجيله.
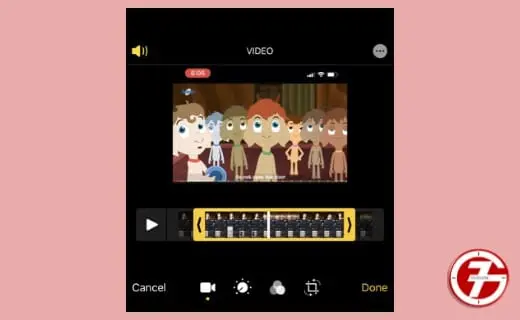
نظرًا لأن معظمنا ليسوا محترفين في مجال تسجيل الفيديو، فقد تضطر إلى الاستعداد لبضع ثوان قبل بدء التسجيل. بالإضافة إلى ذلك ، تحتاج أيضًا إلى قطع الجزء النهائي الذي يظهر التأكيد المنبثق لإيقاف التسجيل. او تحتاج لقطع أي جزء ترى أنه تم تسجيله بالخطأ. ولكي تستطيع عمل التعديلات اللازمة على الفيديو المسجل قم بالخطوات التالية:
- افتح تطبيق الصور ثم افتح فيديو تسجيل الشاشة الذي قمت بعمله.
- انقر على خيار “تعديل” الذي يظهر في الزاوية العلوية اليمنى.
- يمكنك سحب الأسهم وتعديل وقص اجزاء من بداية ونهاية الفيديو غير الضرورية.
- من الممكن أيضًا تطبيق تغييرات تجميلية أخرى على الفيديو لتجعله يبدو احترافيا وجذاباً بشكل أكبر.
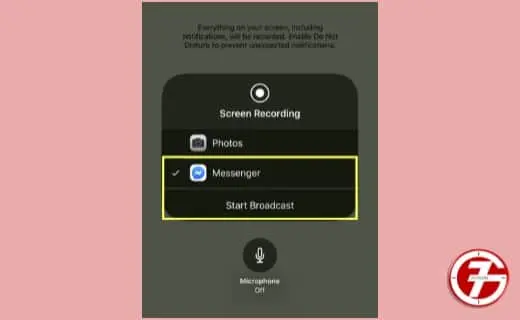
أما إذا كنت تريد تعديل الأجزاء الوسطى من الفيديو وإضافة بعض التسميات التوضيحية مثلاً، فستحتاج البحث عن تطبيقات تحرير الفيديو المتخصصة بشكل أكبر على متجر التطبيقات App Store.
بث شاشة الايفون مع تسجيل الشاشة
بدلاً من تسجيل الشاشة فقط الى ملفات هاتفك ، يعطيك الايفون أيضاً ميزة رائعة تمكنك من بث الشاشة مباشرة إلى أي تطبيق تابع لجهة خارجية يدعم ميزة البث. ويمكنك القيام بذلك بنفس طريقة التسجيل من خلال التطبيقات المدعومة. ولكي تقوم بذلك عليك بعمل الآتي:
- من خلال مركز التحكم ، اضغط مع الاستمرار على ايقونة “Screen Recording” لعرض جميع التطبيقات المتاحة التي تدعم التسجيل والبث.
يستخدم iPhone تطبيق “Photos” لاستخدام ميزة “Screen Recording” بشكل افتراضي. - وكما ذكرنا لاستخدام البث ، يجب أن يكون لديك تطبيقات مدعومة من جهات خارجية. على سبيل المثال ، يمكنك استخدام تطبيق “Messenger” إذا كان لديك تطبيق “Facebook Messenger” مثبت على هاتفك.
- حدد التطبيق الذي تريد استخدامه للبث واضغط على خيار “بدء البث”. سيبدأ تسجيل الشاشة على الفور ومشاركة هذا التسجيل لشاشة iPhone من خلال التطبيق الذي حددته، في النهاية يمكنك أن تضغط على زر إيقاف التسجيل الأحمر والتوقف عن مشاركة الشاشة وتسجيلها.
وبالتأكيد تعتبر هذه الطريقة سهلة جداً حيث تمكنك من بث عروضك التقديمية إلى عدد من المستخدمين من خلال أي تطبيق مثل تطبيق الدعم الفني الشهير TeamViewer أو أي تطبيقات أخرى. كما يمكنك أيضًا استخدام الميكروفون للتحدث معهم أثناء بث الشاشة لهم.
قم بإستخدام تلك الطريقة الرائعة وإذا واجهتك أي مشكلة فنحن في إنتظار تعليقك لمساعدتك في أي وقت.